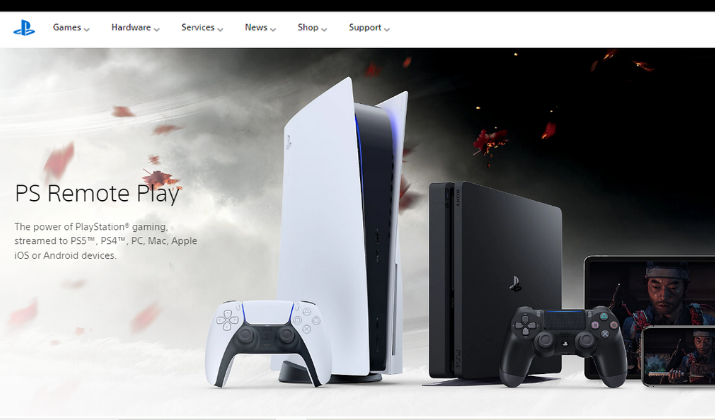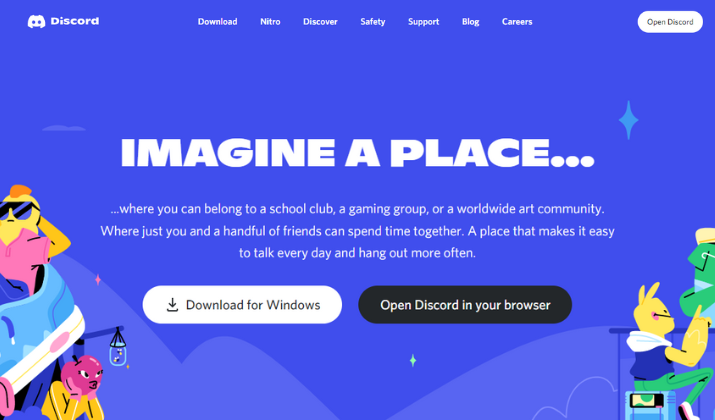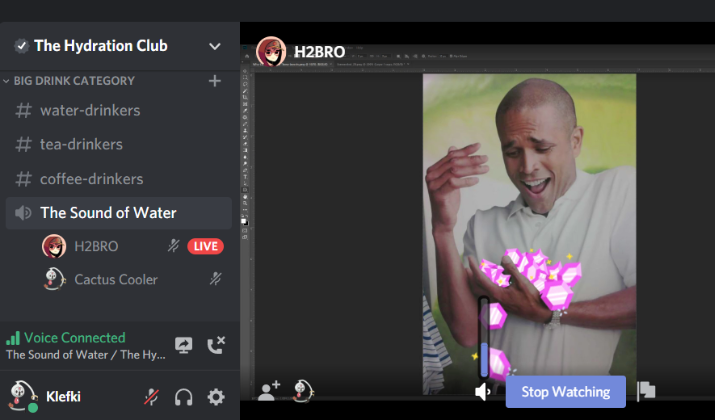If you’re an avid PS5 gamer, you know that streaming is a great way to show off your skills, but it’s not always easy to find a good place for your viewers to watch. That’s where Discord comes in.
Discord is a free voice and text chat app that’s quickly becoming the go-to place for gamers everywhere. You can join a server or create your own, then invite friends or share your stream with anyone who wants to watch.
In this guide, I’ll walk you through the process of getting started with streaming your PS5 gameplay on Discord and give you some tips for keeping it up and running smoothly.
Read on!
How to Stream PS5 to Discord?
There are two primary ways to stream your PS5 gameplay from the console to Discord.
The first is using Sony’s official Playstation Remote Play for PCs. The second, and easiest way, is by using Discord’s Connections feature.
I’ll be going over both methods below.
Also Read: Twitch vs Discord
Method 1: Stream PS5 to Discord via PS Remote Play
Install the PS Remote Play app on your computer
You’ll need to install the PlayStation Remote Play app on your computer before you can start streaming your PS5 games to Discord.
You’ll also need to make sure you have an active PlayStation account, as well as a stable internet connection.
If you don’t already have the remote play app installed, head over to the PS official website.
The app is compatible with all major devices and operating systems – Windows and Mac computers, as well as Android and iOs smartphones and tablets. However, keep in mind that Discord only allows streaming on PCs.
Explore: Best Open-source Discord Alternatives
Sync up PS Remote Play with your PS5
After installing the app, you’ll be asked to sign into your PlayStation account. Once you’re logged in, you’ll need to follow the instructions for configuring Remote Play on your PC.
This involves connecting both your PC and PS5 to the same WiFi network, ensuring that your console is turned on, and downloading any updates.
To do this, follow these steps:
- In your PS5, navigate to the “Settings” menu.
- Click on “System” > “Power Saving” > “Features Available in Rest Mode”
- Next, toggle on the “Stay Connected to the Internet” and “Enable Turning on PS5 from Network” options.
Explore: Teamspeak vs Discord
Pair your PS5 controller to your PC
Image from Erik Mclean via Pexels
Once this is done, you’ll need to make sure your PS5 controller is connected to your PC. To do this, follow these steps:
- Make sure your PS5 controller is turned off and disconnected from the console.
- Plug a micro USB cable into the back of the controller and plug the other end into an available USB port on your PC.
- Turn on your PS5 controller and wait for it to be recognized by your operating system.
- Double-click on the PlayStation 5 icon in your Windows or Mac system tray. This will begin pairing mode.
Explore: How To Stream Netflix On Discord Without Black Screen?
Open Discord
Now that you’ve got your PS5 setup, you’re ready to start your streaming experience.
First, open the Discord app and log into your account. After that, check your contacts on the left panel and open a new chat by selecting whoever you want to share your gameplay with.
Start sharing your screen
Image from Discord via Discord Support
When you’re ready to stream, follow these steps:
- Go to the Share menu on Discord while in any game. You’ll find this in the lower left-hand corner of your screen.
- Click on the streaming icon to get started.
- You’ll be prompted with a pop-up window asking you which program would you like to stream from. Select the Remote Play app.
- Now, adjust the video size and choose a resolution that works best for you.
- After that, just click on “Share” and start streaming!
Also Read: Best Teamspeak Alternatives
Method 2: Stream PS5 to Discord via Discord Connections
Access your user profile on Discord
The first step of this method is accessing your user settings on Discord. To do it, follow these steps:
- Open up your browser and point it at discord.com or launch the app on your PC.
- You’ll see a screen that shows your avatar, along with some basic info about your contacts, and a few buttons for different things you can do in Discord.
- Go to the bottom left panel and click on your user profile icon.
Connect your PS5 account
Now, you have to connect your PS5 account to Discord:
- Click on the “Connections” button. You’ll find it under your user settings menu.
- Next, select “Add” in the upper right corner and click on “PlayStation Network”. Clicking this button will prompt you to give permission to Discord to stream from your PS5.
- The first time you do this, you’ll have to enter your PlayStation Network account information. If you’ve already connected your PSN account to Discord in the past, this step won’t be necessary.
- Once you’re done, hit “Accept”.
Explore: Mumble vs Teamspeak
Bonus: Tips to Stream PS5 Smoothly to Discord
If you’re having trouble streaming your PS5 gameplay to Discord, here are some tips to help make sure that your broadcast goes as smoothly as possible:
- Make sure that your internet connection has enough bandwidth to support streaming at 1080p 60 fps, or 4K resolution. If your internet isn’t fast enough, you’ll see a lag in your stream and experience issues with other players’ voices not being heard clearly.
- If you want to give your viewers the best viewing experience possible, I recommend using a computer or laptop with a wired connection to the internet. Wireless connections can sometimes affect your streaming performance due to latency issues.
- Try using an external microphone instead of your built-in one. Sometimes they don’t work well with Discord and significantly impact sound quality.
- Check that your computer is not running any other programs while you’re trying to stream.
- Make sure that you have the latest version of Discord installed on your device. This will ensure that there aren’t any compatibility issues that could cause lag, stuttering, or other problems while sharing your PS5 gameplay through Discord.
- See if your drivers are up-to-date. This can help with any hardware issues that can affect your computer (like video cards or sound cards), and cause problems with your streaming performance.
- Make sure your graphics card can process your PS5 streaming. If your graphics card is too old, it might not have the power needed to display PS5 at a high resolution.
- Adjust the game resolution to match the screen resolution of your monitor. This will ensure that your stream looks clear and crisp, without any distortion or blurring.
- Check if your RAM is at least 8 GB. This will make sure that your computer can handle all the data being sent at once and not cause any lag or stuttering while you stream.
However, if you’re going to be streaming at a high quality and have multiple people in your Discord channel, then it’s recommended that you have 16 GB or more.
Also Read: Best Steamlink Alternatives
Conclusion
As you can see, streaming your PS5 to Discord is a pretty simple process.
Whether you’re a streamer trying to build a community or just someone who wants to keep your friends up-to-date on your gaming escapades, the steps are straightforward. If you follow the instructions above, you’ll be up and running in just a few minutes.
Tom loves to write on technology, e-commerce & internet marketing. I started my first e-commerce company in college, designing and selling t-shirts for my campus bar crawl using print-on-demand. Having successfully established multiple 6 & 7-figure e-commerce businesses (in women’s fashion and hiking gear), I think I can share a tip or 2 to help you succeed.