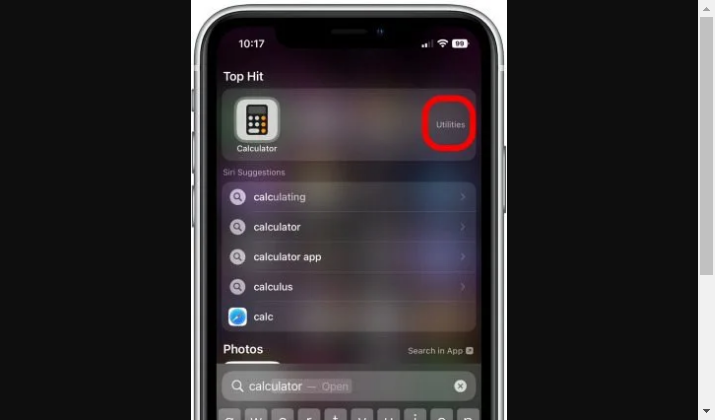App icons on the iPhone home screen help users get a rich experience. The icons allow individuals to easily organize and access the apps they wish to use.
However, there are certain times when app icons seem to disappear from the home screen and users cannot tell why. Sometimes the reason your app icons are missing is that you accidentally uninstall the app.
There is also a chance that your app is in a hidden folder. Regardless of the reason for your missing app icons, there are straightforward methods you can use to put app icons back on the iPhone home screen.
Let’s find out more.
Also Read: My iPhone Won’t Turn Off Or Open Apps – How To Fix?
Putting the App Icons Back on iPhone Home Screen Using the App Library
One of the most important steps to take when you notice an app missing from your home screen is to navigate to the App Library and confirm that it is still installed. To get to the App Library, go to your main home screen and then swipe left past all hidden home screens.
Once you land at the App Library, tap on the search field at the top of the page. Enter the name of the missing app and then run a search.
This action should bring up your app. Alternatively, you can manually look for your app by scrolling through the alphabetical list available on the same page.
If your app appears in the App Library but is missing from your home screen, consider doing the following.
Also Read: How To Fix Apple Id Verification Failed Error?
Step 1
Repeat the actions noted above to navigate to your App Library. Keep in mind that the library features names of different apps sorted automatically in alphabetical order.
Step 2
If the app’s name starts with a letter that appears toward the end of the alphabet, you’ll likely not see it at the top. In that case, tap on the search field and enter the name before initiating a search.
Also Read: Notifications Silenced On iPhone – What To Do?
Step 3
The app should appear in the result list. Tap on the app’s icon and hold it until you notice a menu appearing. On the menu, tap the option that says Add to Home Screen.
This will send the app’s icon or shortcut back to the home screen. Remember, letting go of the icon too quickly will open the app rather than revealing the menu.
Step 4
If you press on the icon and it does not show any menu, chances are that your app is hidden in a folder located on your home screen or on one of your home pages.
In such a case, you may have to go on a manual hunt for the app. Make sure you explore each folder in your home pages to be sure.
Check Out: How To Check Your iPhone For Viruses & Malware?
Revealing the Hidden Home Pages to Put App Icons Back on the Home Screen
Another problem you might face is the disappearance of several apps rather than just one. In such a case, you may be dealing with hidden home screens rather than missing app icons.
Remember that iPhone users can open multiple home screens or home pages and distribute app icons on each. They can also decide to hide some home pages as a way of deterring people from accessing certain apps.
The problem arises when you hide extra home pages without realizing it. In case you notice that several apps have disappeared all at once, chances are that you have hidden a home page unknowingly.
To see if you have hidden home screens and potentially hidden apps, consider doing the following.
Step 1
Tap and hold the background of your home screen until the icons present jiggle.
Step 2
You’ll notice that some dots appear at the bottom of the home screen. Tap on the dots once.
Step 3
Now you’ll notice that all of your home screens or home pages will appear in the form of little boxes or boards.
Home screens or pages that are visible will have a checkmark right at the bottom while those that are hidden will not have any mark. Instead, they will have empty circles at the bottom.
Check Out: How To Check Your iPhone For Viruses & Malware?
Step 4
Carefully look at each of the home pages and tap on the empty circles at the bottom. Make sure not to touch those that have check marks because that action will hide those that are visible.
Once you have tapped on the home pages without a checkmark, verify that all others have the checkmark at the bottom.
Step 5
Navigate to the upper part of your screen and tap on the section that says Done. This action should close the home page view and take you back to your normal home screen.
Step 6
Swipe through your home pages to find out if all your app icons have been restored. If the issue was related to hidden home pages, you should be able to find your app icons now.
Also Read: Ways To Retrieve Deleted Text Messages On iPhone
How to Put App Icons Back on iPhone Home Screen by Checking Status?
Knowing whether the app in question is still installed or not is key to choosing the right method to restore its icon to your home screen. The first method you can use to check the app installation status is by navigating to the App Store.
On the App Store, enter the name of the app into the search bar and hit enter. Click on the app’s icon and check the status. If it’s on your device, you’ll notice the status in the App Store will remain as installed.
The downside to this method is that you still need to use other techniques to restore the app’s icon. There is no way of putting the icon back through the App Store.
The second method you can use to find out the status of your app is Siri Search. Follow the steps below to find it.
Step 1
Swipe down on your home screen to activate Siri Search. However, if your device is running on iOS 16, tap the Search option above your dock.
Step 2
Type the name of the app you are looking for into the search field. To get the most accurate results, try and type the name of the app exactly as it appeared in the App Store or on your home screen.
Explore: How To Add Safari Back To The Home Screen Of iPhone?
Step 3
If you notice the app appearing with a download sign next to it, that means you either uninstalled it or it did not install properly. Clicking on the app in this case will initiate the download process.
Step 4
If the app is already installed on your iPhone but hidden in a folder on the home screen, you’ll notice the name of the folder next to the app’s icon. In this case, there will be no option for downloading.
Head back to your home screen and open the folder in which your app is hidden and long-press on it to reveal a menu. On the menu, choose the option to place the icon on the home screen.
Also Read: Best iPhone Widgets
Step 5
If the app is already installed on your device and is not in a hidden folder, its icon will appear at the top of the page. Tap and hold the icon and then drag and drop it on the home screen.
Putting App Icons Back to iPhone Home Screen via Installation
If all the techniques mentioned above do not work, chances are that you or someone else unknowingly uninstalled the app. The most effective way to ascertain the status of your app’s installation is by visiting the App Store and completing the following steps.
Step 1
Head over to the App Store and navigate to the Search field at the bottom of the screen.
Step 2
Type the name of the missing app into the search field. Make sure the name closely matches the app you lost. Click next or enter to initiate the search.
Step 3
Once the results come up, click on the icon of the app you want. On the app’s main page, you’ll notice a download icon.
However, if you notice the word Open instead of the download sign, that means the app is still installed on your device and you need to use the previously mentioned methods to retrieve it.
Also Read: What Cases Fit iPhone 13? Will iPhone 11 Or iPhone 12 Cases Fit?
Step 4
Tap on the download sign and wait as your app downloads. Install it and launch it in case you want to use it.
After this process, you should be able to find your app’s icon on your home screen once again.
Wrapping Up
Losing an app icon from the iPhone home screen is not a rare thing nor is it a cause for alarm.
As noted above, there are simple steps you can take to put app icons back on the iPhone home screen.
The methods mentioned above are fairly simple making it possible for anyone to use them at any time. They also take a few minutes to complete.
All Images by Sarah Kingsbury at iPhoneLife
Tom loves to write on technology, e-commerce & internet marketing. I started my first e-commerce company in college, designing and selling t-shirts for my campus bar crawl using print-on-demand. Having successfully established multiple 6 & 7-figure e-commerce businesses (in women’s fashion and hiking gear), I think I can share a tip or 2 to help you succeed.